
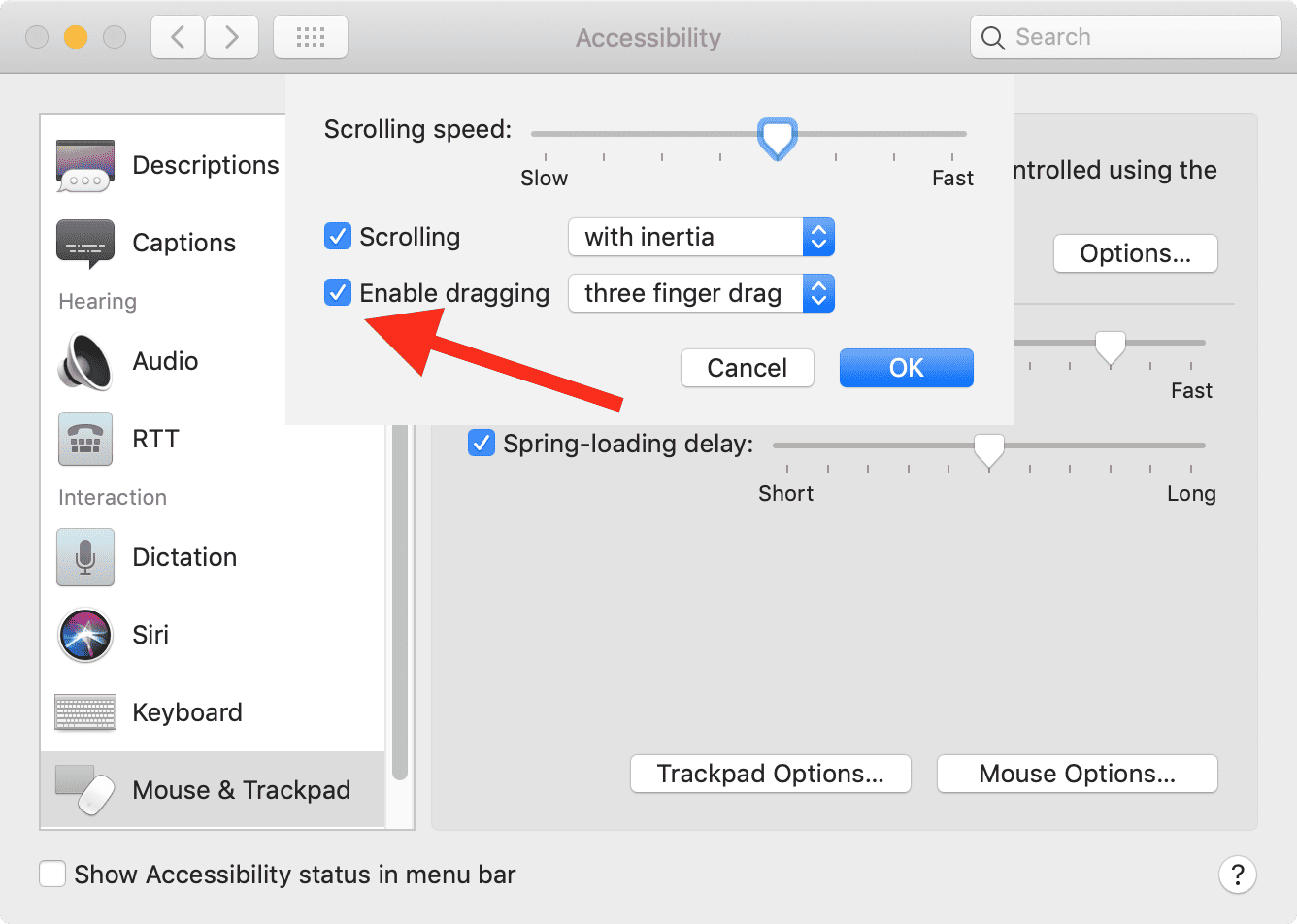

If you don’t select the checkbox from the Mouse & Trackpad menu, your main trackpad will remain on. Keep in mind that you can still connect an external mouse or trackpad and have the main trackpad on your MacBook function. To turn your trackpad back on simply follow steps 1 through 4 above and then uncheck the Ignore when mouse or wireless trackpad is present checkbox. Your trackpad will now be disabled when an external mouse or trackpad is connected to your computer.Check the Ignore when mouse or wireless trackpad is present checkbox.In the Accessibility menu click on Pointer Control from the options in the window on the left-hand side.Click the Apple menu in the top-left corner of your screen.Just follow the steps below and you can disable the feature and use an external mouse.

In a matter of seconds you can turn the trackpad off and it’s just as easy to turn it back on. If you do find yourself wanting to disable your trackpad due to personal preference or any other reason, it is really easy to do. Your trackpad might malfunction or break at some point and it’s good to know how to disable it and connect an external mouse in this case scenario as well. I’ve heard other people say that they don’t like the trackpad as much as a mouse because as they are typing or working on their computer, they will often accidentally click or swipe with their hand as the trackpad sits so close to the keyboard on your MacBook. Some people also like to use an external trackpad instead of the one built into their laptops. I personally don’t mind using a trackpad for most tasks, but for some things I do frequently, like audio production using Logic X, I like the feel of an external mouse over a trackpad. Some people just like using a regular external mouse over the trackpad. The main reason that you might want to disable your trackpad comes down to personal preference. The trackpad is also really easy to turn off and on so knowing the steps to do the task is good information to have. There are a couple of different reasons why you might want to disable your trackpad.Įven though this is a nice feature of your MacBook Pro and you may never actually disable it, it’s good to know how just in case you want or need to at some point. This article will show you how to easily disable the trackpad on your MacBook Pro and also how to reverse that when you want the trackpad to be working again. The process is simple and there are a few different reasons why you might want to do this, which we will look at below. It is possible to disable the trackpad if you need or want to at any point. There are many ways to utilize the features of your trackpad on your computer and there might even be some trackpad gestures that you are unaware of. Or, if it’s difficult for you to keep exactly two or precisely three fingers on the trackpad, you can choose to swipe with two or three fingers.The trackpad on your MacBook Pro is a crafty piece of engineering and technology that has allowed laptop-style computers to become smaller and lighter while at the same time, allowing you to complete any and all functions that once were only possible with the use of an external mouse. If you prefer, you can switch to a three-fingered swipe in System Preferences > Trackpad > More Gestures. You can also navigate by choosing menu commands and typing keyboard shortcuts-did you know that Command-Left arrow and Command-Right arrow work too? But if you’re using a Mac with a trackpad, you can move back and forth between Web pages-in Safari, Chrome, and Firefox-with a two-fingered swipe left (for back) or right (for forward). For people who use their Mac a lot it may be worth learning the various gestures available for the trackpad and mouse, or for others if you find yourself accidentally invoking these gestures it may be worth disabling them in the Apple menu > System Preferences > Trackpad (or Mouse) > More Gestures.įor navigation, every Web browser offers back and forward buttons, generally represented by arrows in the upper left of the toolbar.


 0 kommentar(er)
0 kommentar(er)
